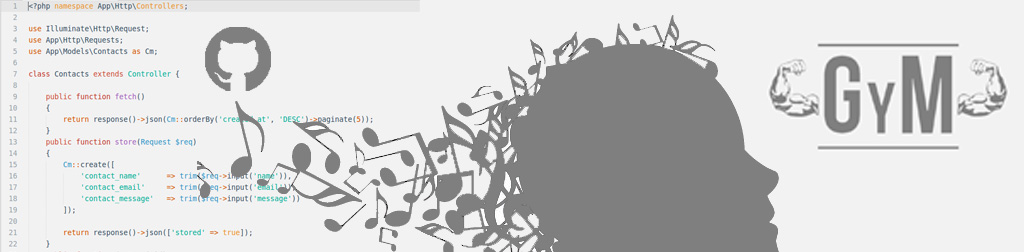Pada laporan akhir ini akan dijelaskan mengenai cara pembuatan tabel sederhana yang berisi sekumpulan data barang-barang yang dijual sebanyak 15 data beserta harga beli dan harga jual. Setelah data siap, dibuat dan dicari perhitungan mengenai penjumlahan dari seluruh data, mencari harga maksimum, mencari nilai minimum, mencari rata-rata, dan membuat grafik dari data yang sudah dikerjakan.
Langkah awal yaitu persiapan data, buat da nisi kurang lebih sebanyak 15 data. Kolom yang terdapat pada tabel yaitu : NO, NAMA BARANG, HARGA BELI, HARGA JUAL, dan KETERANGAN. Kolom KETERANGAN sengaja dikosongkan karena nanti kita akan memasukan rumus IF pada kolom tersebut untuk menentukan apakah harga jual lebih besar dari harga beli atau sebaliknya. Tentunya perhitungan ini untuk menentukan apakah penjual dapat dikatakan untung atau rugi dari setiap item barang yang dijual. Berikut contoh pengisian datanya :
Setelah itu, tulislah beberapa label lagi untuk menaruh nilai max, min, rata-rata, dan jumlah harga dan sisakan tempat kosong untuk menaruh nilainya. Berikut rumus-rumus yang dipakai untuk kolom
HARGA BELI :
- Total : =SUM(C4:C18)
- Harga Maksimum : =MAX(C4:C18)
- Harga Minimum : =MIN(C4:C18)
- Rata-rata : =AVERAGE(C4:C18)
HARGA JUAL :
- Total : =SUM(D4:D18)
- Harga Maksimum : =MAX(D4:D18)
- Harga Minimum : =MIN(D4:D18)
- Rata-rata : =AVERAGE(D4:D18)
Jika penerapannya berhasil, maka kurang lebih tampilan result-nya dan angka-angkanya akan seperti gambar di bawah ini.
Selanjutnya untuk kolom KETERANGAN yang kosong dan space yang sudah disisakan tadi, kita akan isi dengan rumus logical IF. Untuk menentukan apakah mendapatkan selisih yang dihasilkan termasuk untung atau merugikan penjual.
Untuk data yang pertama (Jagung), rumusnya adalah : =IF(C4>D4;”RUGI”;”UNTUNG”)
Dari rumus diatas dapat dijelaskan jika kolom C4 lebih besar dari D4, maka status yang akan muncul yaitu RUGI, selain itu UNTUNG
Untuk baris-baris berikutnya, cukup klik dan drag pada kotak kecil di pojok kanan bawah sampai ke baris terakhir (Remote). Kita tidak perlu mengetikan satu per satu setiap baris dan mengganti nama cell-nya. Dengan cara klik dan drop, maka akan secara otomatis di render oleh OpenOffice Calc. Berikut adalah screenshot untuk logical IF.
Selanjutnya yaitu membuat grafik dari data yang sudah dibuat tadi. Langkah pertama yaitu block dari kolom “HARGA BELI” sampai harga jual dari barang “remote” (C3:D18), kemudian klik menubar Insert -> Chart

Setelah itu akan tampil jendela Chart Wizard, pilih tipe grafik Column and Line, lalu klik Next.
Pada tab Data Range, kolom Data Range akan otomatis terisi sesuai dengan kolom yang sudah kita block pada awal. Pilih Data series in columns, dan checklist First row as label, klik Next.
Pada tab Data Series, kolom Categories, pilih dengan cara block kolom NAMA BARANG (blocking tanpa cell “NAMA BARANG” itu sendiri) kemudian klik Next.
Kemudian yang terakhir yaitu pada tab Chart Elements, isi kolom Title dengan “Grafik Untung/Rugi Penjualan”, X axis dengan “Barang yang dijual”, dan Y axis dengan “Harga”.
Terakhir klik Finish, maka pembuatan grafik telah selesai dan berikut hasilnya.