Pada kasus ini saya akan membuat 2 field data(Nama dan Alamat). Berikut adalah contoh file mail merge(asumsi) yang sudah saya buat.
Nama : Aldi Unanto
Alamat : Klapanunggal
Perihal : Undangan acara ulang tahun
Assalamu’alaikum Wr. Wb
Hai teman-teman…
Datang ya di acara ulang tahunku yang ke-10 pada :
Hari/tanggal : Sabtu, 30 Desember 2013
Waktu : Jam 4 sore
Tempat : Rumah Avril, Jl. Nusa indah no 15
Jangan lupa ya teman-teman…
Aku tunggu kedatangannya…
Salam manis dariku,
Avril Lavigne
Langkah-langkah dan penjelasan
- Buat terlebih dahulu kerangka surat undangan seperti di atas berikut kolom untuk kita nanti menyisipkan field Nama dan Alamat
- Buka Microsoft Excel lalu buat 2 kolom(dalam hal ini ‘Nama’ dan ‘Alamat’) dan isikan beberapa baris atau isi dari kolom tersebut. Kurang lebih seperti gambar dibawah ini :
- Simpan file excel tersebut dengan nama source.xlsx
- Pindah ke file surat undangan, dan pilih tab Mailings -> Select Recipients -> Use Exsisting List -> Cari dan pilih(Open) file exce(source.xlsx) tadi -> Pilih Sheet1$ dan centang bagian “First row of data contains column headers”
- Arahkan kursor kearah field Nama, pilih Insert Merge Field -> Nama. Lakukan hal yang sama untuk field Alamat.
- Pilih Preview Results untuk melihat hasil.
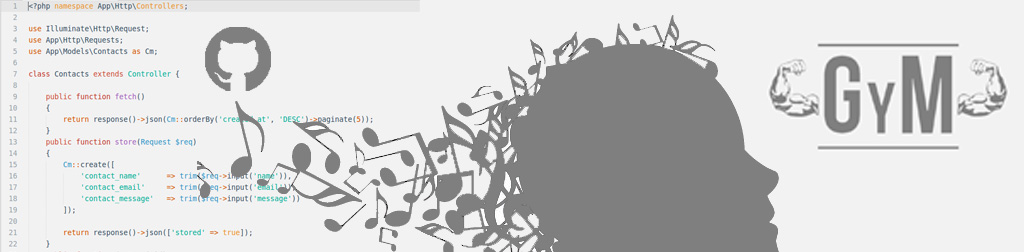





Nice read, I just passed this onto a friend who was doing a little research on that. And he just bought me lunch because I found it for him smile Therefore let me rephrase that: Thanks for lunch!
What a lucky of you. Well, where is mine? could you bring a little lunch for me?